コマンドプロンプトを使ってWindows 10のパーティションをカスタマイズしてクリーンインストールする
概要
準備
特に解説はしないが、作業を始める前に以下の2点を準備した。
- Windows 10のインストールUSBを作成する。
- PCに接続されている不要なHDDを取り外す。
目標
パーティション構成を以下の図のようにする。

ちなみにWindows 10を普通にインストールすると、勝手に以下の図のようになる。
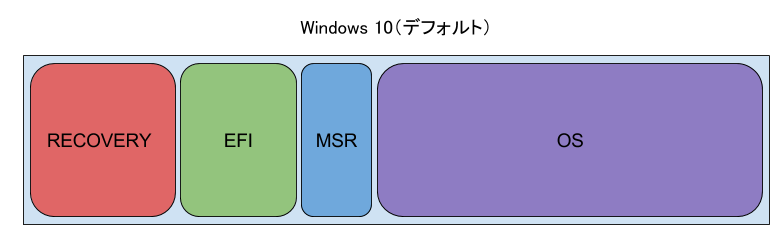
1. パーティションを作成する
インストールUSBからインストール環境を起動し、修復用ツールからコマンドプロンプトを開く。diskpart コマンドでパーティションの作成をする。
X:\Sources> diskpart
diskpartのプロンプトが起動したら、list disk で接続されているディスク一覧を確認する。
DISKPART> list disk DISK ### Status Size Free Dyn Gpt -------- ------------- ------- ------- --- --- Disk 0 Online 931 GB 0 B * Disk 1 Online 7520 MB 0 B
今回はDisk 0がWindows 10をインストールするHDDである。よって select disk 0 でDisk 0を選択する。正しく選択されているかどうかは list disk でDiskの左側に*があるかどうかで確認できる。
DISKPART> select disk 0 Disk 0 is now the selected disk. DISKPART> list disk DISK ### Status Size Free Dyn Gpt -------- ------------- ------- ------- --- --- * Disk 0 Online 931 GB 0 B * Disk 1 Online 7520 MB 0 B
clean で一切のパーティション情報を破棄し、まっさらなMBRディスクにする。この時点でHDD内の全てのデータを失うことになる。パーティション情報が消えたかどうかは list partition で確認できる。
DISKPART> clean Diskpart succeeded in cleaning the disk. DISKPART> list partition There are no partitions on this disk to show.
UEFIのマザーボードを使用しているので、convert gpt でディスクをGPTに変更する。
DISKPART> convert gpt Diskpart successfully converted the selected disk to GPT format.
ここから create コマンドを使ってパーティションの新規作成を行う。まずは512MBのEFI System Partitionを追加する。
フォーマットは自動で行われないので、手動でFAT32にフォーマットする必要がある。またEFI System Partitionはインストール時にSのドライブレターをつける必要がある。
DISKPART> create partition efi size=512 Diskpart succeeded in creating the specified partition. DISKPART> format quick fs=fat32 label=EFI 100 percent completed Diskpart successfully formatted the volume. DISKPART> assign letter=S Diskpart successfully assigned the drive letter or mount point.
次にMSRを追加する。MSRはフォーマットまで自動で行われるため、コマンドは一行で良い。サイズは128MB。
DISKPART> create partition msr size=128 Diskpart succeeded in creating the specified partition.
次に回復用ツールを格納するパーティションを作成する。サイズは300MB。形式はNTFS。
回復用のパーティションには de94bba4-06d1-4d40-a16a-bfd50179d6ac というGUIDをセットしなければならない。また回復用パーティションはインストール時にRのドライブレターをセットしておく必要がある。
DISKPART> create partition primary size=300 Diskpart succeeded in creating the specified partition. DISKPART> format quick fs=ntfs label=Recovery 100 percent completed Diskpart successfully formatted the volume. DISKPART> assign letter=R Diskpart successfully assigned the drive letter or mount point. DISKPART> setid id=de94bba4-06d1-4d40-a16a-bfd50179d6ac Diskpart successfully set the partition ID.
最後にWindowsのシステムをインストールするパーティションを作成する。最終的にこのパーティションがWindows上でCドライブとして見えることになる。
DISKPART> create partition primary Diskpart succeeded in creating the specified partition. DISKPART> format quick fs=ntfs label=Windows 100 percent completed Diskpart successfully formatted the volume. DISKPART> assign letter=W Diskpart successfully assigned the drive letter or mount point.
最終的なパーティションは以下のようになった。
DISKPART> list partition Partition ### Type Size Offset ------------- ---------------- ------- ------- Partition 1 System 512 MB 1024 KB Partition 2 Reserved 128 MB 513 MB Partition 3 Recovery 300 MB 641 MB * Partition 4 Primary 930 GB 941 MB
※ もしもここでPartition 3のTypeがRecoveryではなくPrimaryになっていたら、きっとGUIDを間違えている。
確認をしたらdiskpartを終了する。
DISKPART> exit Leaving Diskpart... X:\Sources>
これで正しくパーティショニングできたので、続いてWindowsのインストールを開始する。
2. Windows 10をインストール
セットアッププログラムを起動する。
X:\Sources> setup.exe
ここからはコマンドではなくGUIでの操作になる。CUIと違って見ればわかる為、省略する。
インストールが完了したら勝手に再起動し、HDDからWindows 10を起動すればすべての手順が完了する。
参照
Microsoft Reserved Partition - Wikipedia
UEFI/GPT-based hard drive partitions